前回 の下の方に書いてますが、
古いPCをほぼ無条件でWindows 11 2022へ
アップグレード / インストール(マイクロソフト非公式)
2022年9月24日
https://pcmanabu.com/upgrade-to-windows-11-no-tpm/
こちらの手順で、Windows 11 の、
インストール メディアを作成できるツールを作成してみました。
前回作成した、マイクロソフトのサイトの、
Windows 11 のインストール メディアを作成する
で作成したUSBメモリー、ホワイトの方。

もうひとつの、黒い方のUSBメモリー、ここに新たに、
Rufus V3.20 というメディアを使って作成してみました。
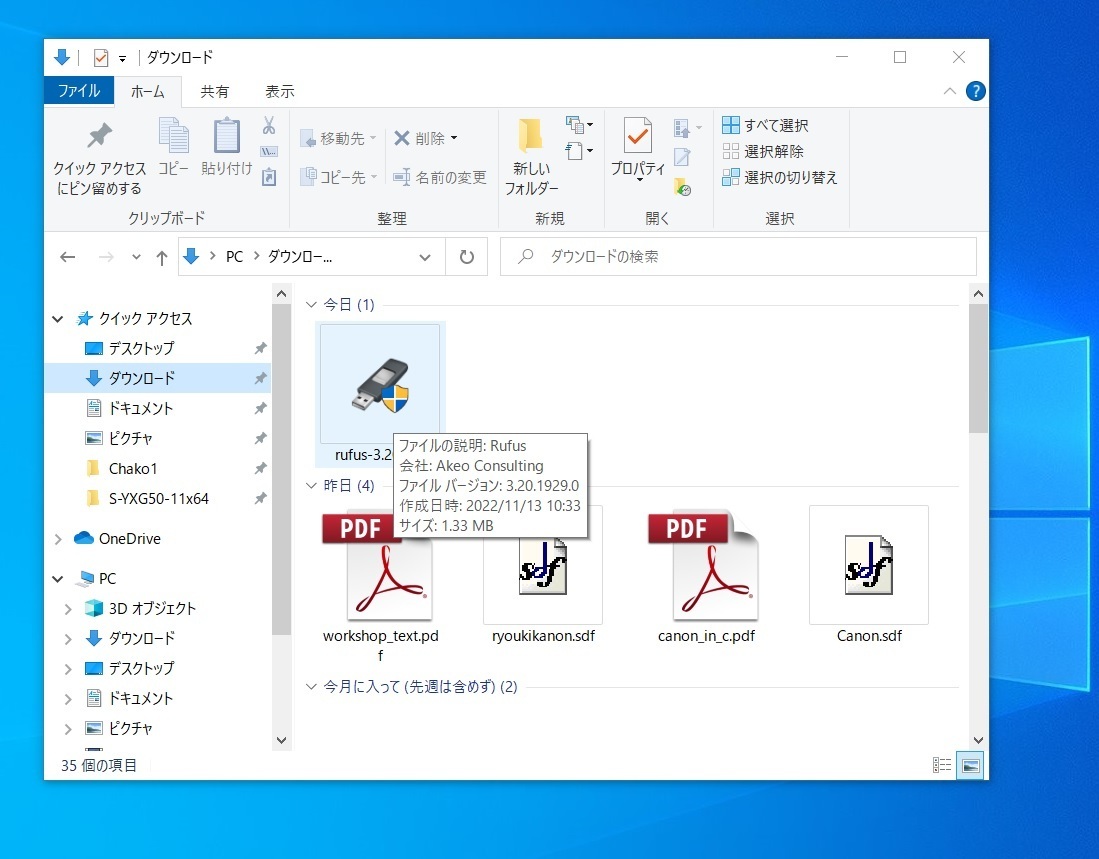
Windows 11 のインストール メディアを作成する
で作成したUSBメモリー、ホワイトの方。

もうひとつの、黒い方のUSBメモリー、ここに新たに、
Rufus V3.20 というメディアを使って作成してみました。
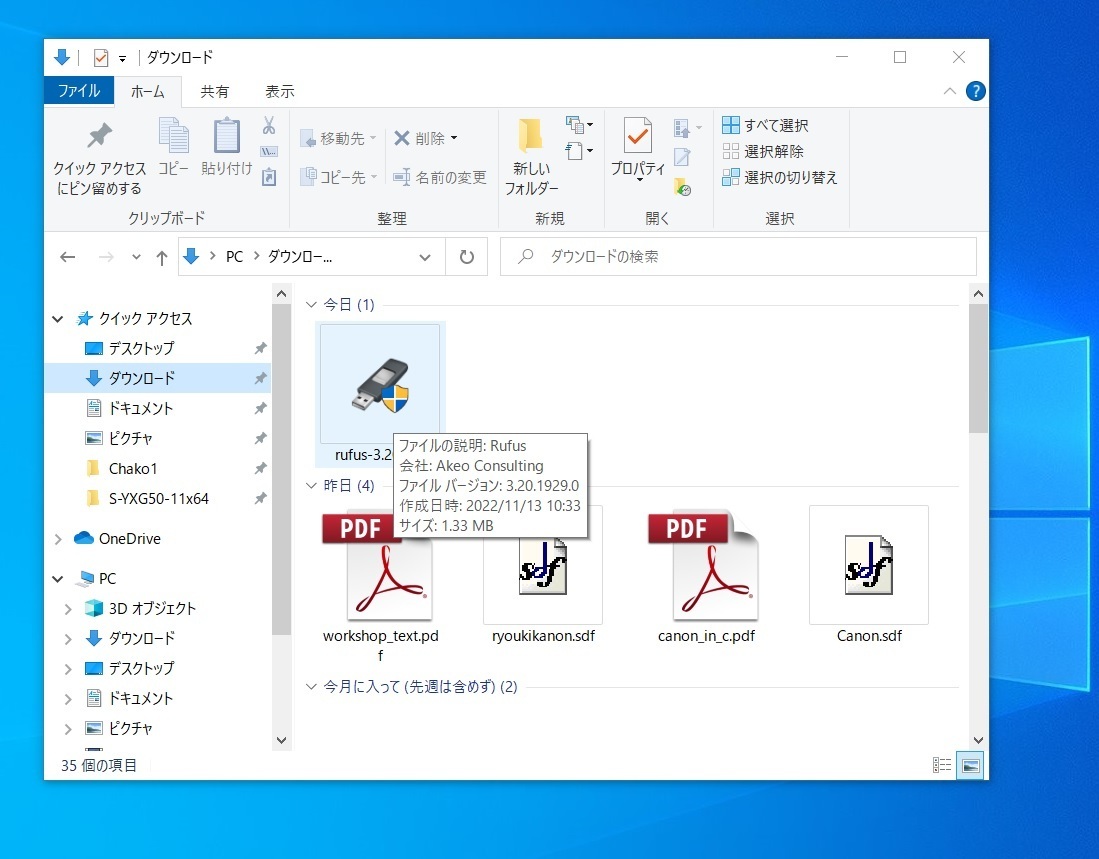
この辺りで、わからなくなって、
参考サイト を見ながらやってます。
参考サイトの、ここ↓ がわからなくて、
参考サイト を見ながらやってます。
参考サイトの、ここ↓ がわからなくて、
「ダウンロード」をクリックします。
「続ける」を4回押したあとに「ダウンロード」をクリックします。
ボリュームのところで、
「マスターブートレコード(MBR)」というのが、確認できます。
というか、私のWindows機は、
すべて「マスターブートレコード(MBR)」の方です。
なんて書いてあるの?
参考サイトに、日本語訳が書いてありました。
参考サイトに、日本語訳が書いてありました。
4GB+ RAM、セキュア ブート、TPM2.0 の要件を削除
オンライン マイクロソフト アカウントの要件を削除する
データ収集を無効にする
このユーザーと同じ名前を使用してローカル アカウントを設定します
このユーザーと同じ値を使用して地域オプションを設定します。
■ 追加 2022年11月24日
パソコン博士TAIKI さんのYouTubeを見ていて、
「わからない方は、全部チェックしておいてもいいと思います」
と言ってるので、全部チェックを入れて、作り直しました。
このUSBメモリーを使って、2012年製のThinkPad W520 を、
Windows11 にアップーデート、
やってみたい衝動もあるのだけど、、、
2012年製のThinkPad W520、
メモリー 8GB → 20GB に増設 してるし、
HDD 500GB → SSD 500GB に換装 してるので、
スペック的には余裕だと思う。
ThinkPad P50 で、Windows11 を使ってるので、
Windows11非対応PC でWindows11を使うのは、
ThinkPad P50 だけでいいのかも。
Windows11 にアップーデート、
やってみたい衝動もあるのだけど、、、
2012年製のThinkPad W520、
メモリー 8GB → 20GB に増設 してるし、
HDD 500GB → SSD 500GB に換装 してるので、
スペック的には余裕だと思う。
ThinkPad P50 で、Windows11 を使ってるので、
Windows11非対応PC でWindows11を使うのは、
ThinkPad P50 だけでいいのかも。

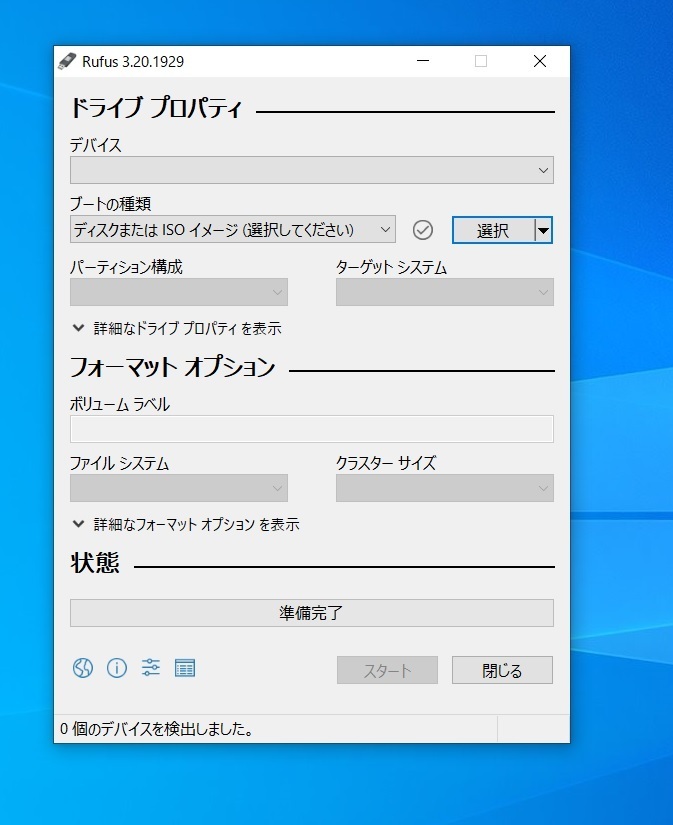
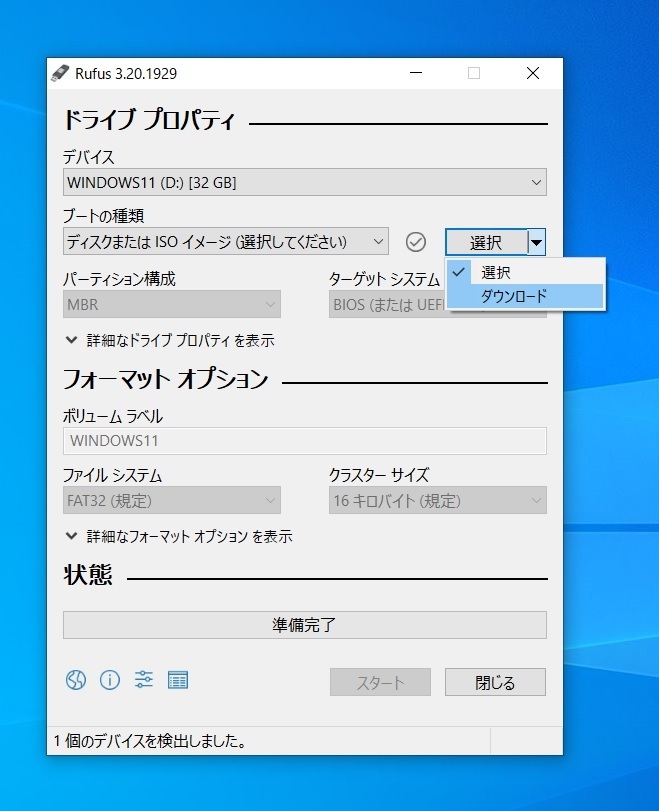
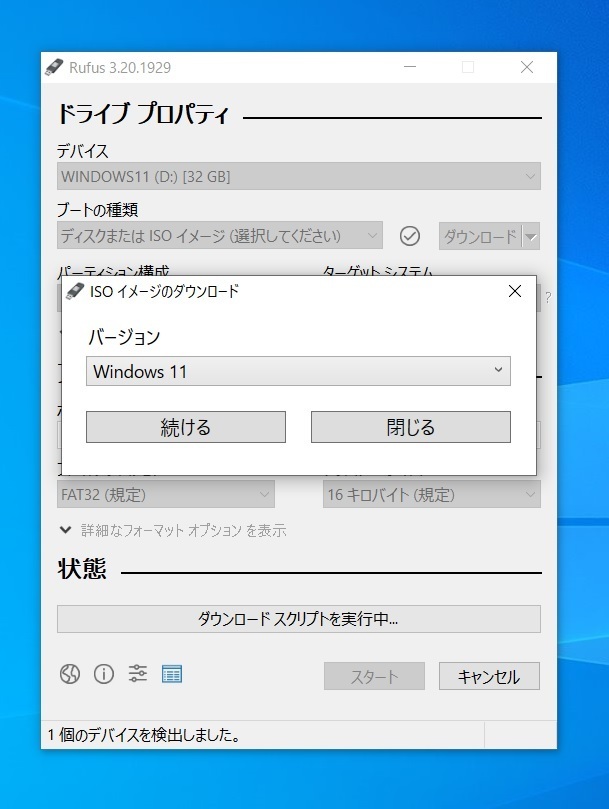
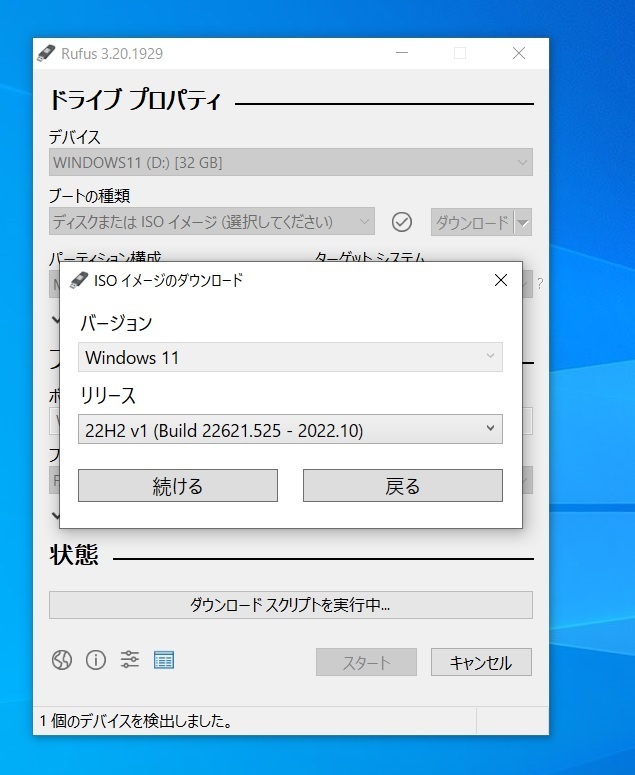
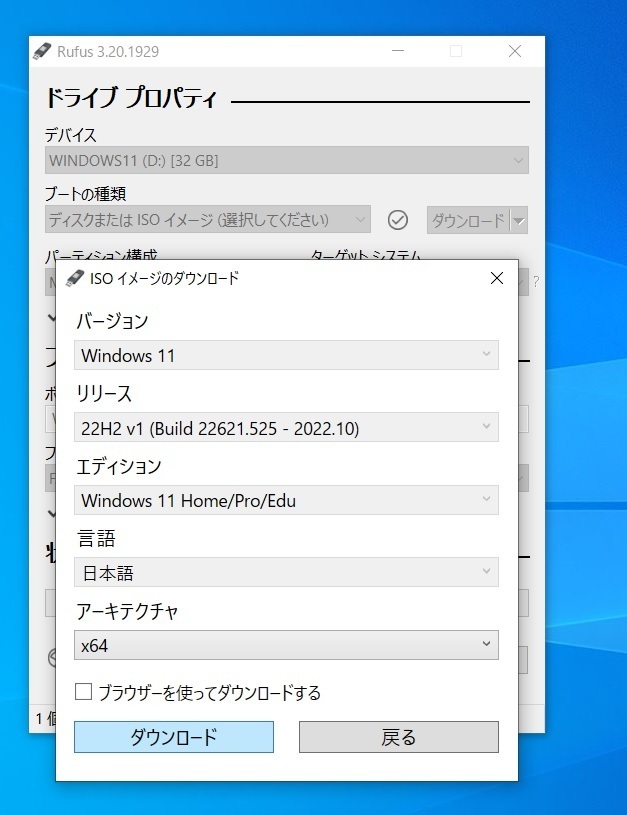
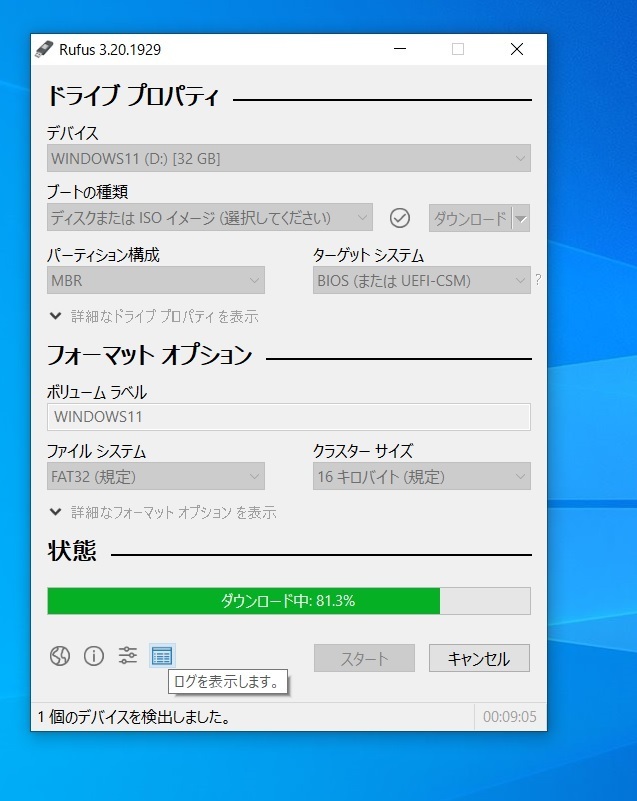
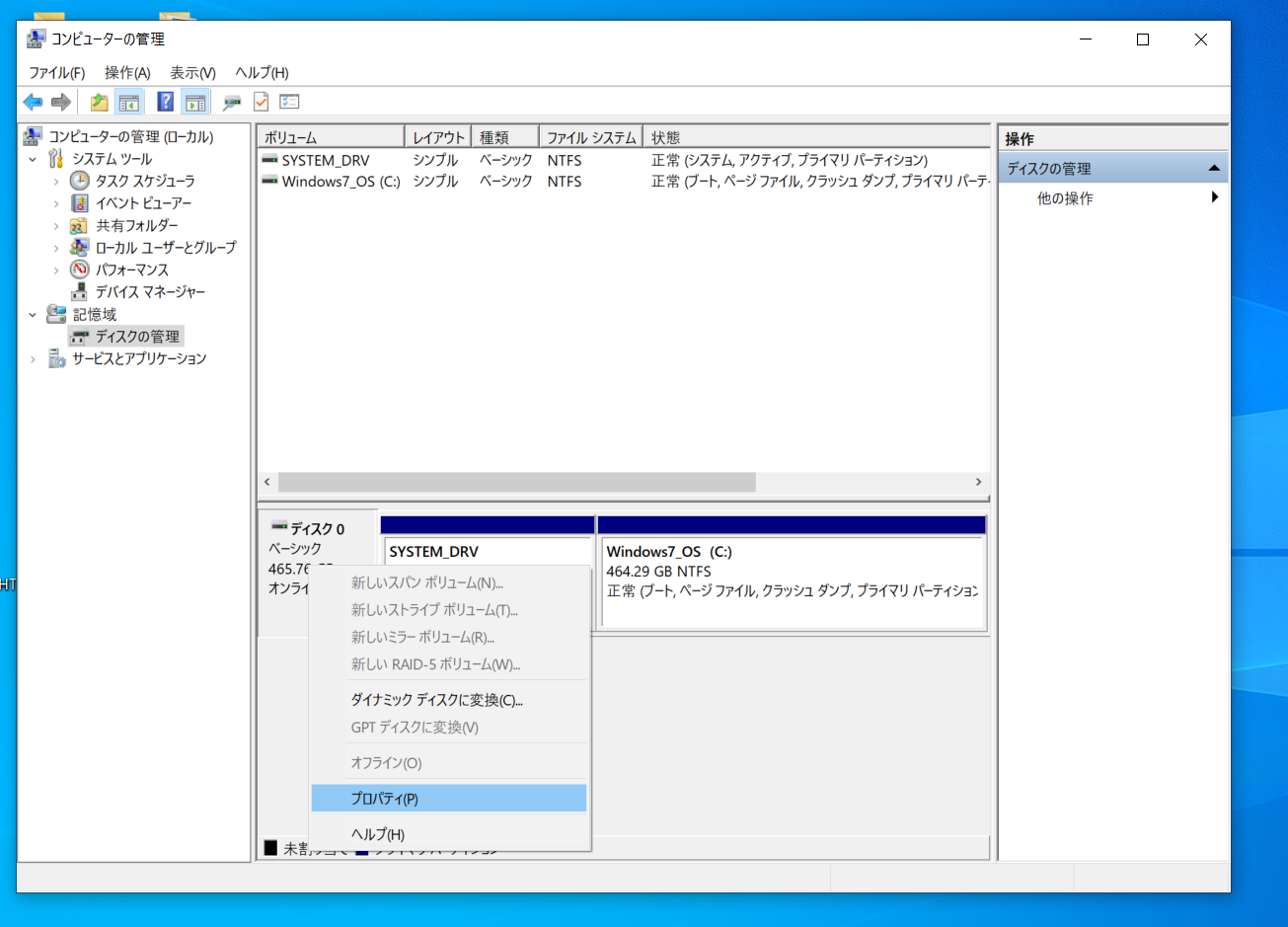
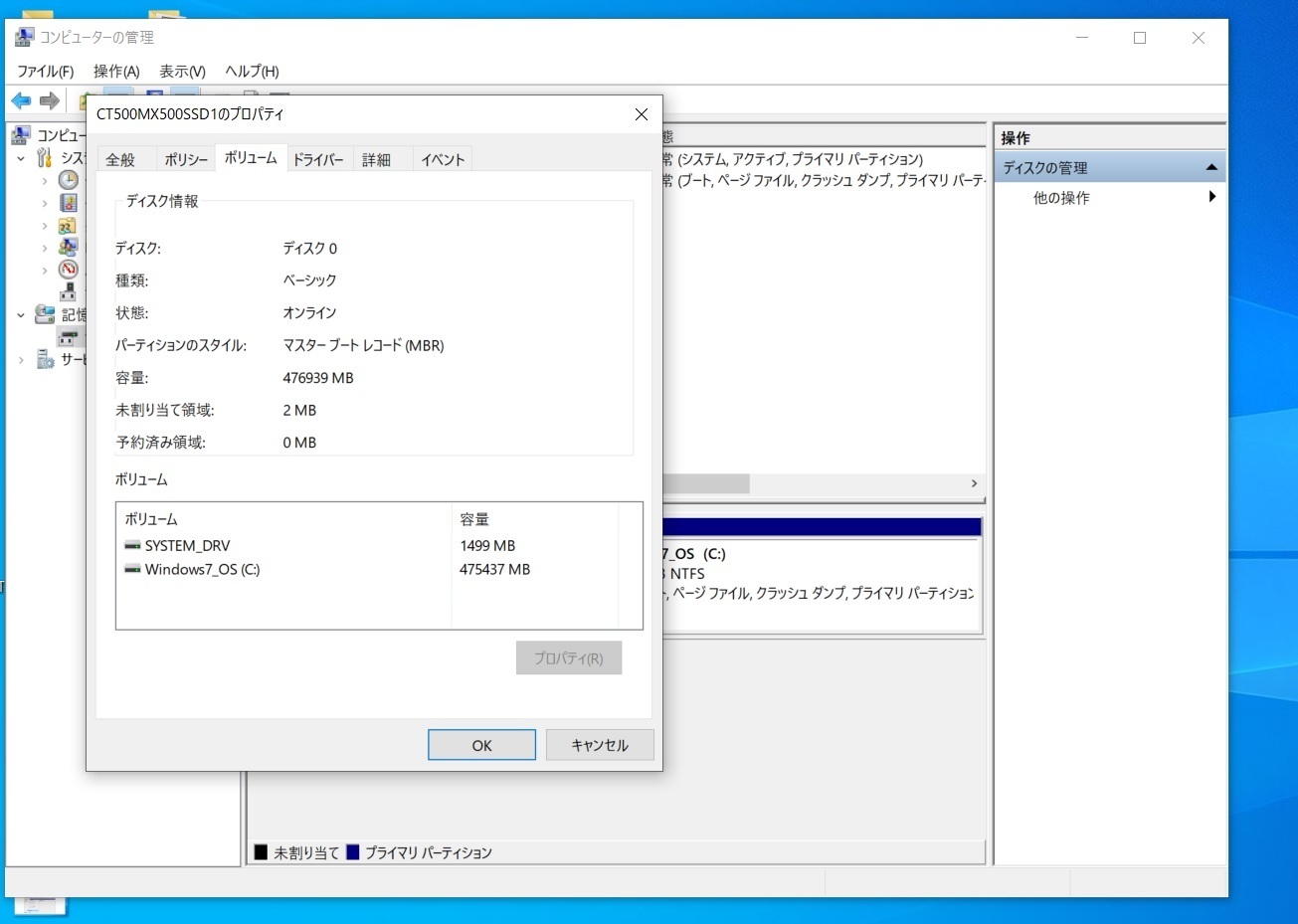
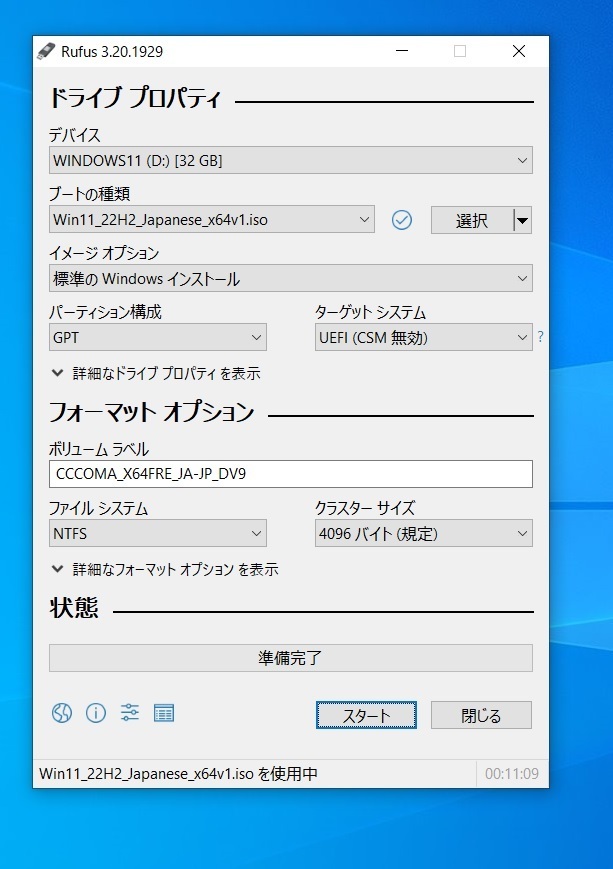
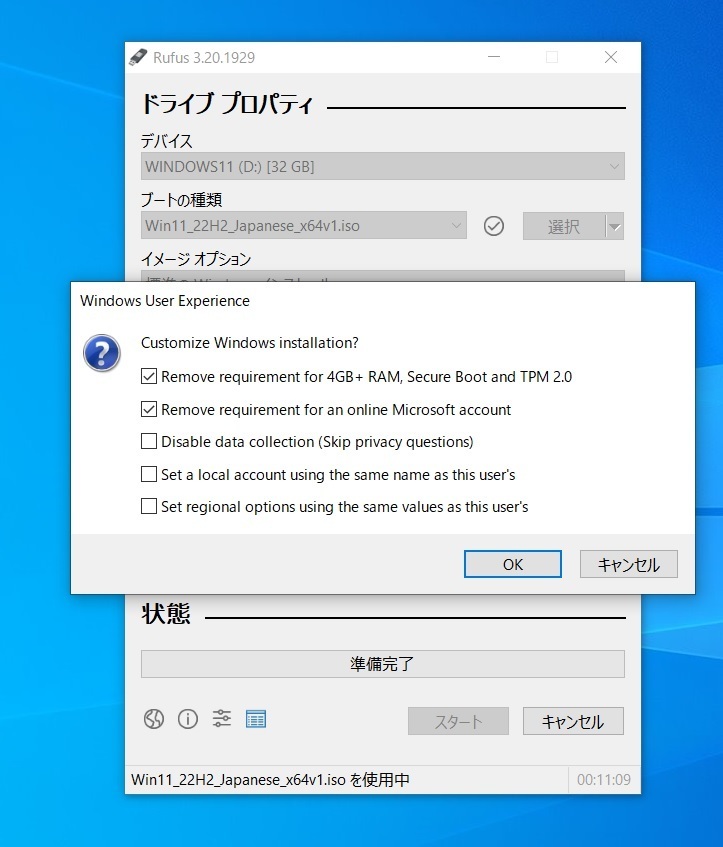
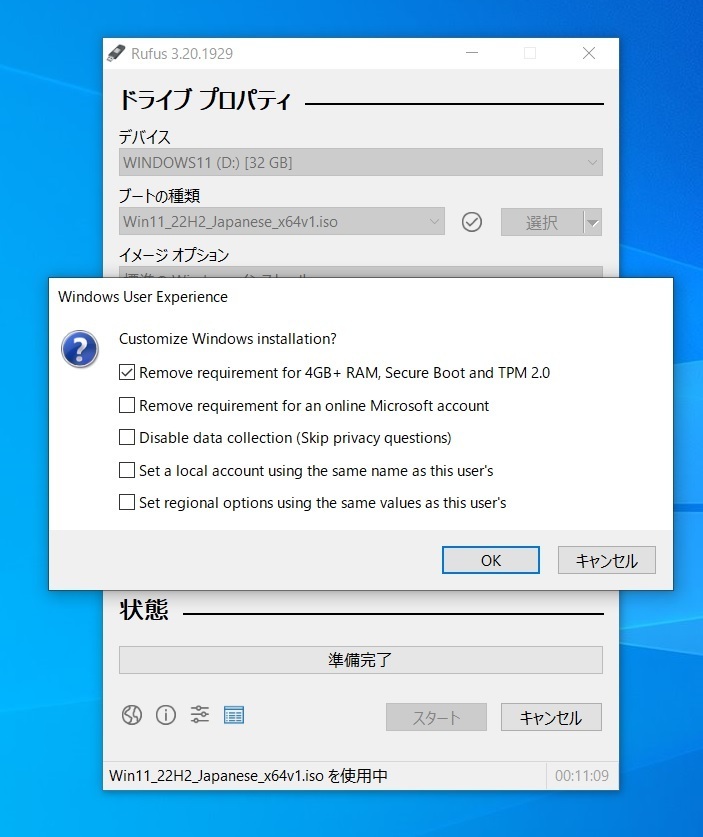
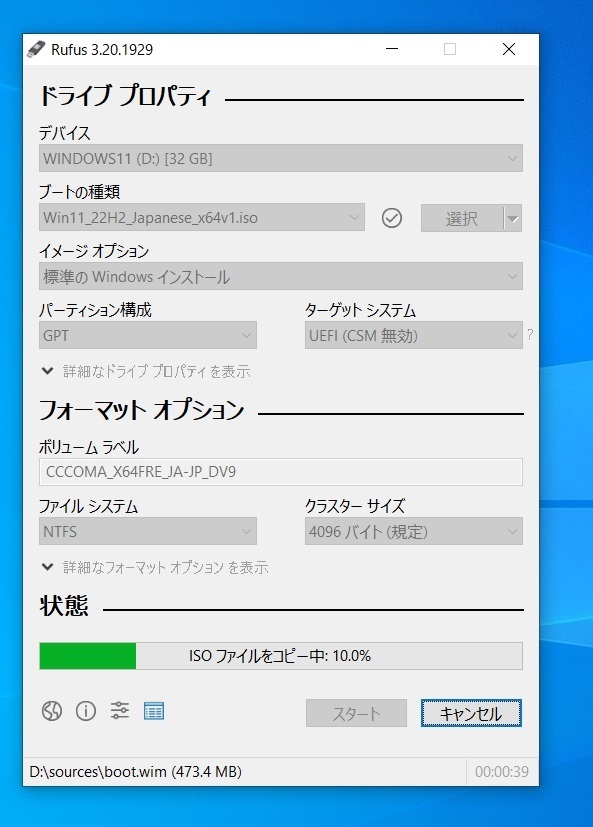
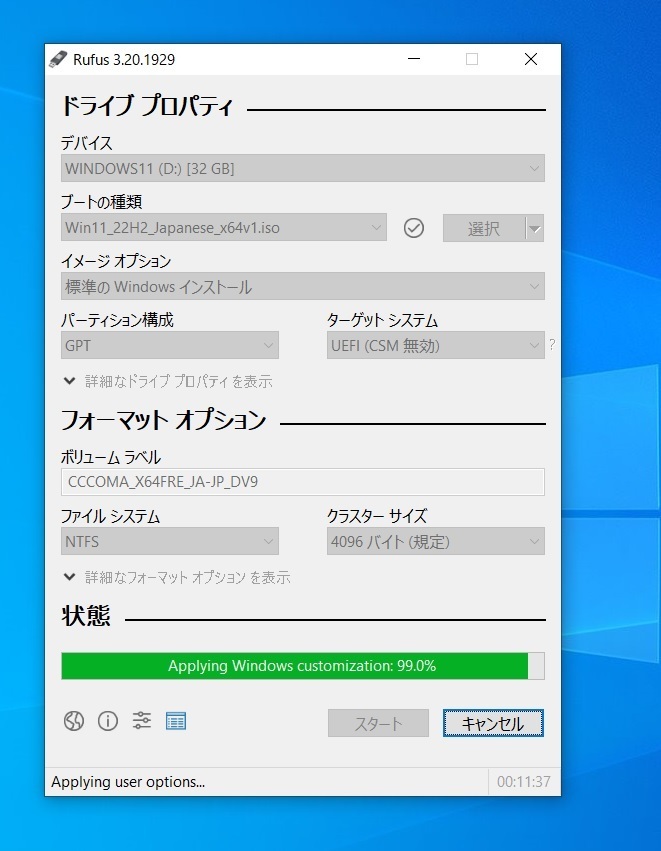
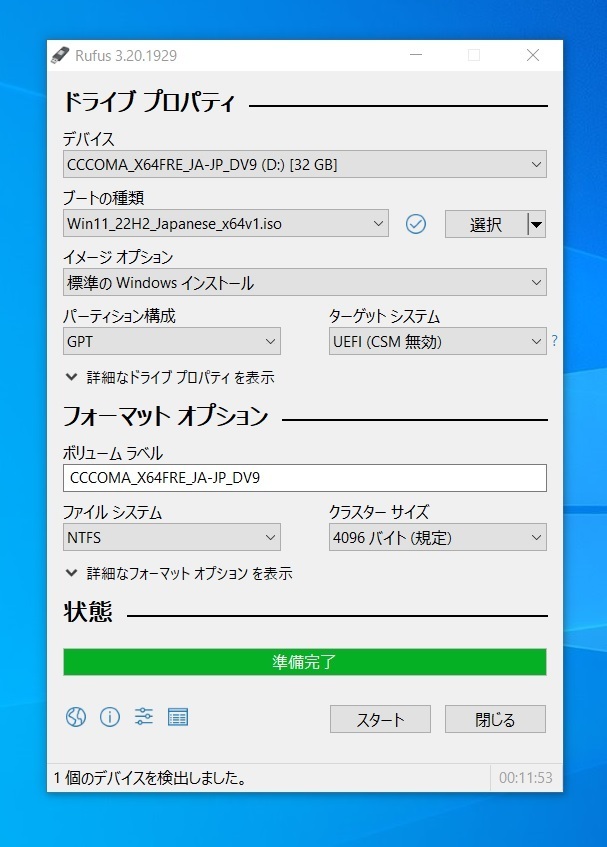
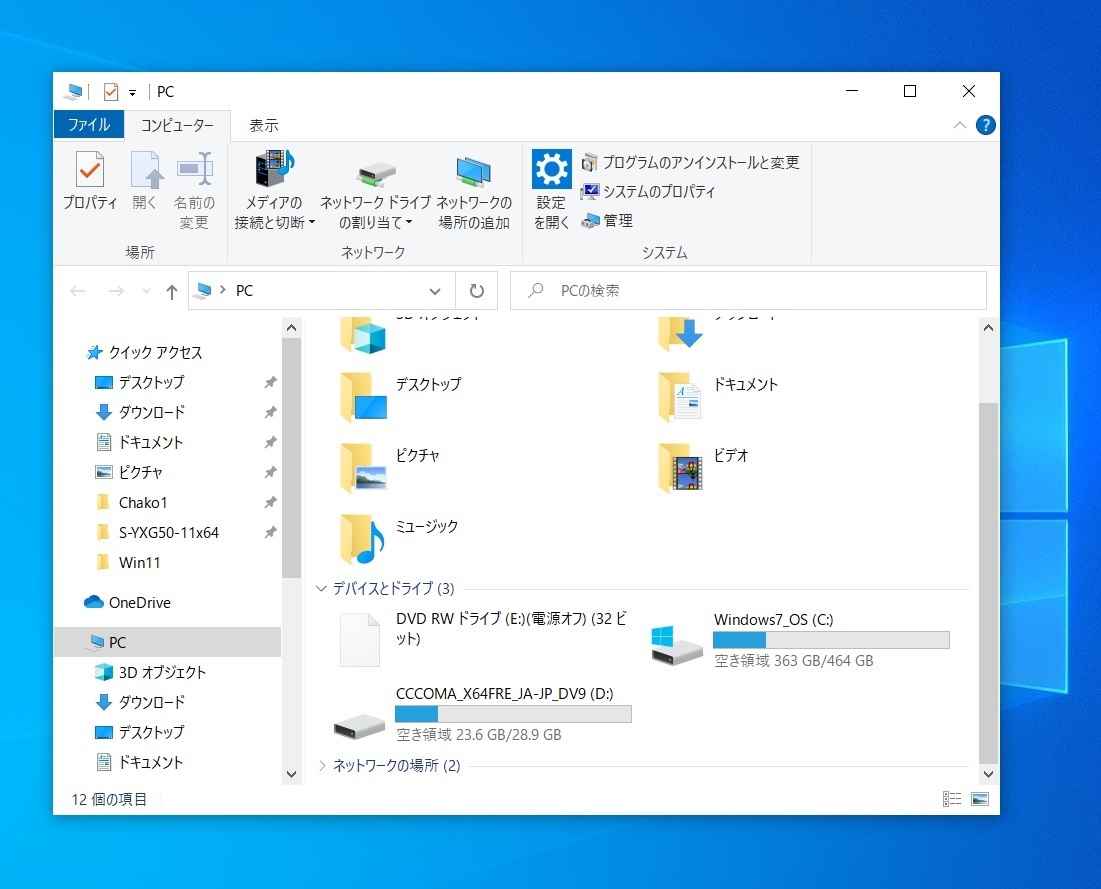
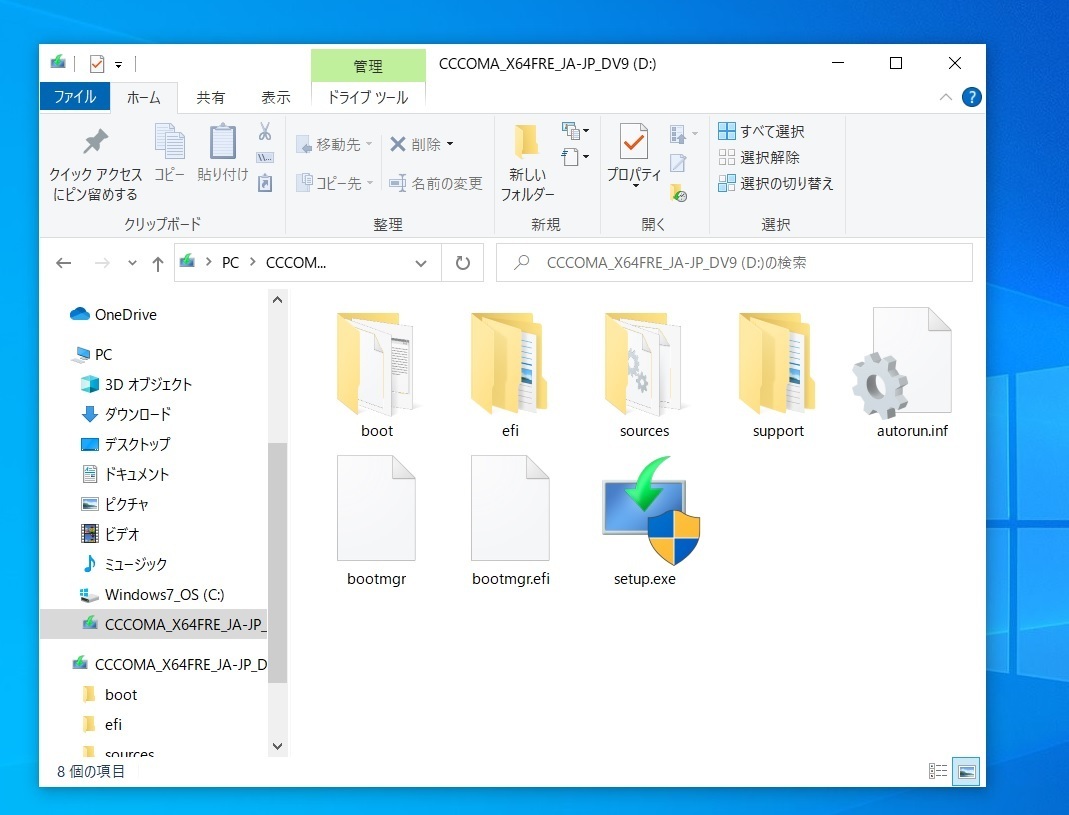
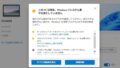
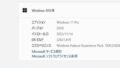
コメント